新しい情報収集ツール Trans Reader の使い方 (2)
Trans Readerの使い方 第2回では、他の人が登録しているRSSやHTMLページを検索して登録する方法を説明します。
特に、上級者向けのTrans Readerでは、より、HTML→RSSへの変換精度の高いフィードが作成され、登録されています。
ライトユーザー向けのTrans Reader Lightでも、それらを検索して利用することが出来ます。
フィードの検索方法
1.「検索」ボタンを押します。
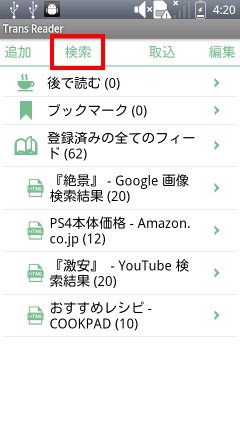
2.フィードの検索画面に遷移するので、検索するキーワードを入力し、「検索」ボタンを押してください。
今回は、"google" というキーワードで検索します。
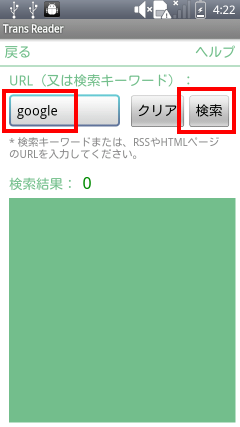
3.キーワードに該当するフィードが検索結果の一覧に表示されますので、登録したいフィードを押してください。ここでは、"Kyoto - Google Image Search" (Googleの画像検索で京都を検索した結果)を選択します。

4.タイトルを入力する画面が表示されます。
変更したい場合はここで変更し、「OK」ボタンを押してください。
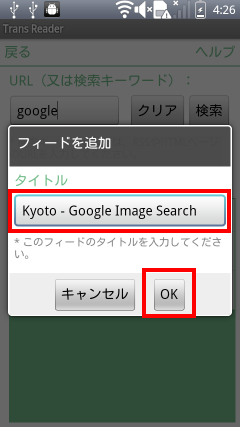
5.メインページでは、"Kyoto - Google Image Search" が追加されている事が分かります。これをタップしてみましょう。
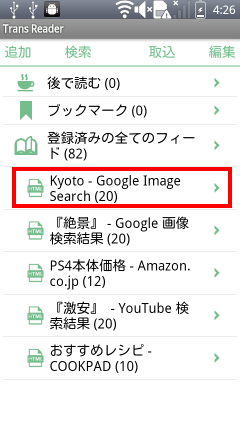
6.一覧画面に遷移します。Googleの画像検索結果をRSSフィードとして取り込めていることが分かります。
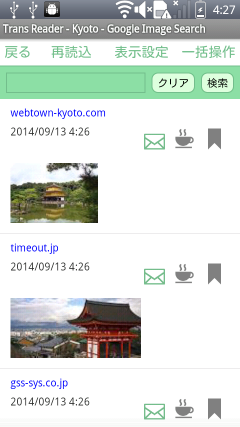
尚、補足ですが、各フィードの左にあるアイコンは、それぞれ以下の意味を表しています。
 ・・・ RSSフォーマットのフィードである事を示しています。
・・・ RSSフォーマットのフィードである事を示しています。
 ・・・ HTMLページである事を示しています。ただし、ページ内の全てのリンクを単純に抽出して更新内容をチェックしているだけなので、精度は良くありません。
・・・ HTMLページである事を示しています。ただし、ページ内の全てのリンクを単純に抽出して更新内容をチェックしているだけなので、精度は良くありません。
 ・・・ HTMLページである事を示しています。またRSSへの変換ルールを細かく指定しているので、精度が高いものが多いです。
・・・ HTMLページである事を示しています。またRSSへの変換ルールを細かく指定しているので、精度が高いものが多いです。